Tras leer bastantes foros y buscar tutoriales conseguí sacar de cada uno de ellos lo necesario para lograr este propósito no sin antes llenar el ordenador de programas, drivers y diversa "basura" innecesaria y perder varias veces la paciencia.
Aprovechando lo aprendido y sabiendo que varios compañeros de la agrupación comparten esta montura resumo en esta entrada el proceso necesario para controlar y conectar la montura con el ordenador, con el propósito futuro de hacer autoguiado por pulsos y/o controlar la montura desde un programa de planetario.
Aunque esta guía sea para la CG5-GT, imagino que unicamente cambiando el driver de ASCOM para la marca de nuestra montura será suficiente para poder hacer lo mismo con cualquier otra montura.
Material
Drivers y controladores:
- Descargar e instalar plataforma ASCOM: ASCOM Platform 6.4SP1
- Descargar e instalar drivers Celestron de ASCOM (Celestron Unified (6.1.6944, January 2019) Telescope & Focuser): https://ascom-standards.org/Downloads/ScopeDrivers.htm
- Autoguiado: PHD2 Guiding
- Control montura desde PC: Stellarium
Cable
En caso de que nuestro ordenador tenga purto RS232 podremos comprar un cable de RJ11 (conexión al mando de nuestra montura) a RS232. Este ya traerá los drivers para "traducir" la señal de un tipo de conexión a la otra.
También podremos fabricárnoslo nosotros mismos con un cable telefónico y un conector RS232 prestando atención a soldar bien los pines según el siguiente esqema. (Gracias a Cielos del Cid por enseñarme la disposición de los pines)
Si nos lo fabricamos nosotros mismos, lo único que habremos hecho habrá sido enviar la señal de un puerto tipo RJ11 a uno RS232 pero el "lenguaje" que usan esos puertos no son compatibles, por lo que neceistaremos un adaptador de RS232 a USB. Por ejemplo: Opción 1 , opción 2.
En cuanto conectemos esos adaptadores con el cable al ordenador, se instalarán automáticamente los drivers del adaptador.
Procedimiento
Una vez tengamos instalado ASCOM, los driver de Celestron de ASCOM y los programas que queramos usar, PHD2 para autoguiado o Stellarium si solamente queremos controlar la montura desde el ordenador, ya tendríamos todo preparado para controlar la montura.
Antes de continuar, reiniciaremos el ordenador, esto es muy importante puesto que si no lo hacemos tras haber instalado los drivers algunos programas no detectarán la montura.
PHD2
Para comprobar si funciona correctamente encenderemos la montura, conectaremos los motores y el mando y enchufaremos el cable RJ11 a la parte inferior del mando de nuestra montura Celestron y el otro extremo (RS232) al adaptador RS232-USB a un puerto USB del ordenador.
 |
| Adaptador RS232-USB (azul). Cable RJ11-RS232 conectado al mando y al adaptador |
Abriremos el programa PHD2, pincharemos en el icono verde con un USB y se nos abrirá un menú:
Si no nos aparece esa opción es que los drivers de Celestron de ASCOM no se nos instalaron bien o nos confundimos a la hora de descargarlos.
Pincharemos en el botón de "Conectar" situado a la derecha y nos aparecerá una ventana con una cruceta de control como en el mando de nuestro telescopio:
Si tenemos todo bien conectado y la montura encendida, al pinchar sobre uno de los cuatro botones N,S,E,W la montura deberá moverse. Para que el movimiento sea más evidente, en la ventana que ha emergido podemos cambiar la velocidad por defecto que viene en "16* sidereal" a "2 deg/sec" y se moverá más rápido.
Con esto habremos comprobado que hay comunicación entre la montura y el ordenador.
Ya podremos conectar la cámara y comenzar a utilizar el autoguiado, aunque eso es harina de otro costal y lo veremos en otra entrada en el blog.
Stellarium
Ahora que tenemos comunicación entre la montura y el ordenador vamos a controlar la montura desde Stellarium. También puede hacerse desde otros programas de cartas celestes como Cartes du ciel.
Abriremos Stellarium, y en el menú de la izquierda pincharemos en el botón para abrir la Ventana de configuración o la abriremos pulsando el botón "f2" en el teclado. En la ventana que se nos ha abierto iremos a la pestaña de Plugins y en el menú vertical de la izquierda pincharemos en Control del telescopio.
Una vez estemos en esta ventana tendremos que pinchar en el botón de Configuración de la parte inferior:
La primera vez que lo intenté hacer no podía pinchar sobre el botón de Confiugración ya que me salía como inactivo. El problema fue que no reinicié el ordenador tras haber instalado los drivers de Celestron de ASCOM, y a pesar de que la montura si que funcionaba en PHD2, en Stellarium no la reconocía, por lo que insisto en la importancia de reiniciar el ordenador para aplicar los cambios.
Nos aparecerá un menú en el que muestra las monturas que tenemos guardadas, si es la primera vez que lo haces no aparecerá ninguna. Pincharemos en el botón de Añadir:
En la ventana que emergerá pondremos el nombre que queramos a esta configuración y pondremos las opciones como muestra la siguiente captura de pantalla:
Aceptaremos y veremos que se nos ha añadido esa montura a la lista. Si nos fijamos veremos que se le ha asignado el número 1 a esa montura, esto lo utilizaremos cuando queramos enviar a la montura a una posición como veremos ahora.
Para que Stellarium comience a controlar la montura solamente tendremos que pinchar en el botón de Iniciar y podremos controlar la montura desde este programa.
Volvemos a la ventana principal de Stellarium y veremos que con un símbolo marrón nos indica dónde está apuntando la montura:
Si queremos llevar la montura a un objeto en concreto sencillamente tendremos que pinchar con el botón izquierdo del ratón sobre el objeto al que queramos ir y una vez seleccionado pulsaremos las teclas Ctrl+1 (el número 1 en nuestro caso ya que es el número asignado por Stellarium a nuestra montura como hemos visto antes) y la montura comenzará a desplazarse a esa posición.
En próximas entradas explicaré cómo conectar el autoguiado compeltamente y controlarlo con el ordenador.
¡Por ahora ya tenemos la mitad del trabajo hecho!
Desde La vaca esférica https://ift.tt/2FB93Uc
via IFTTT









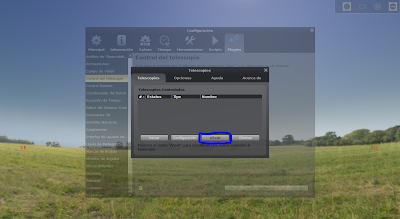



No hay comentarios:
Publicar un comentario